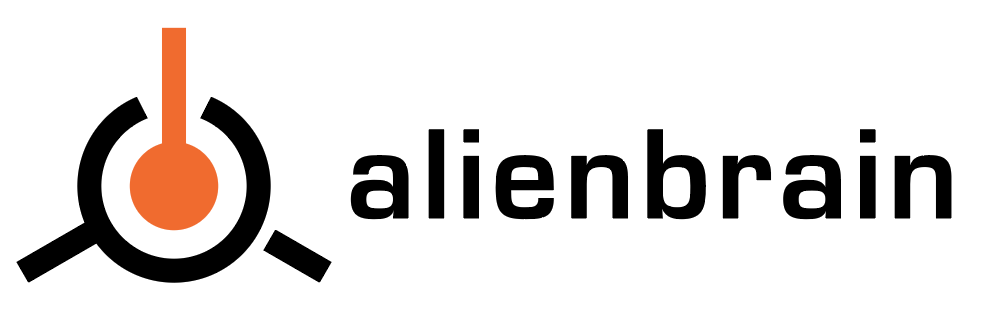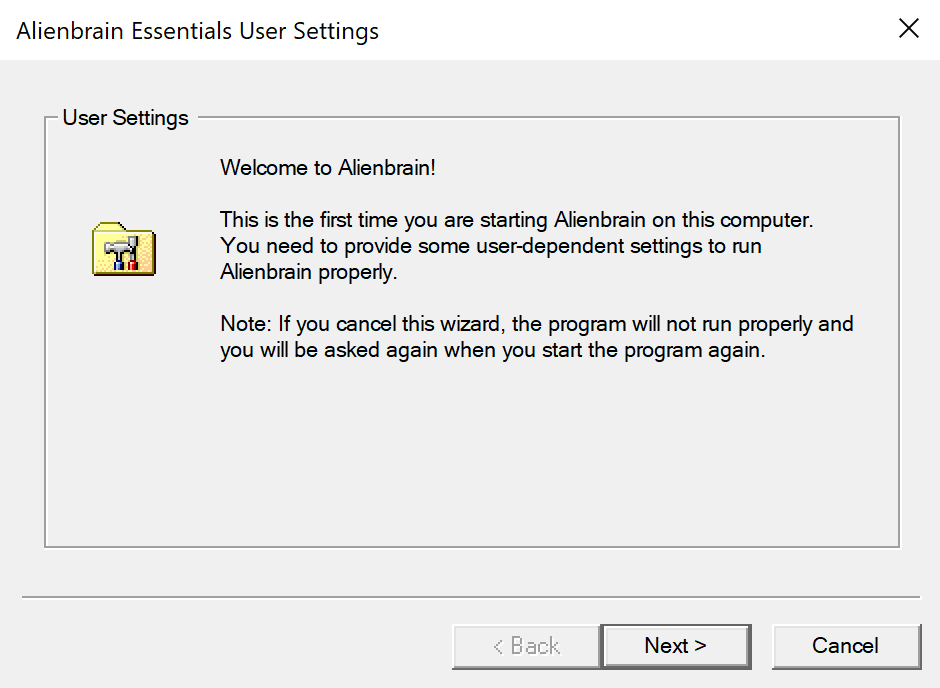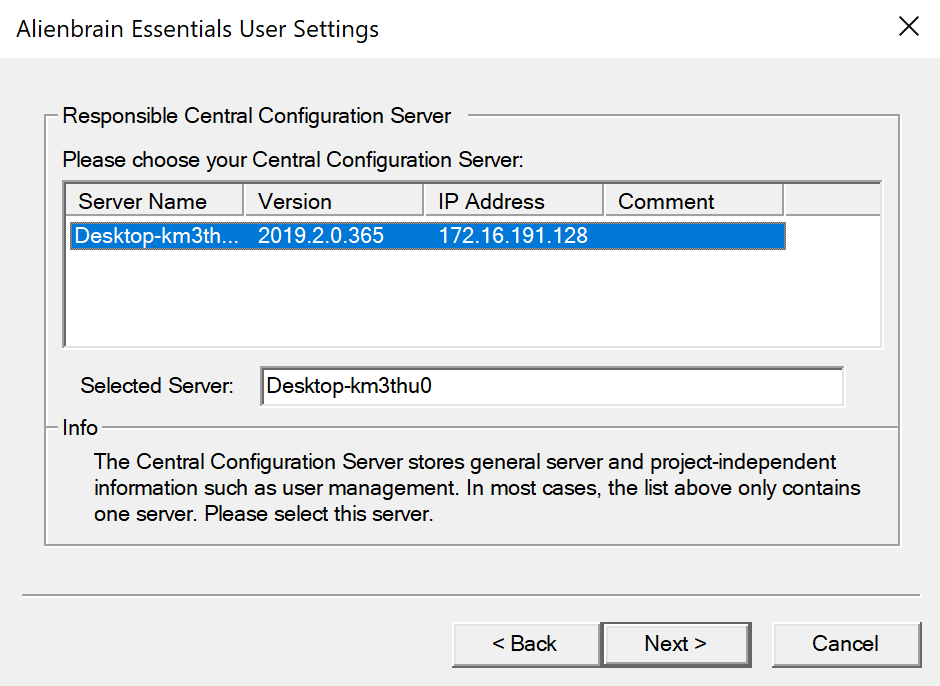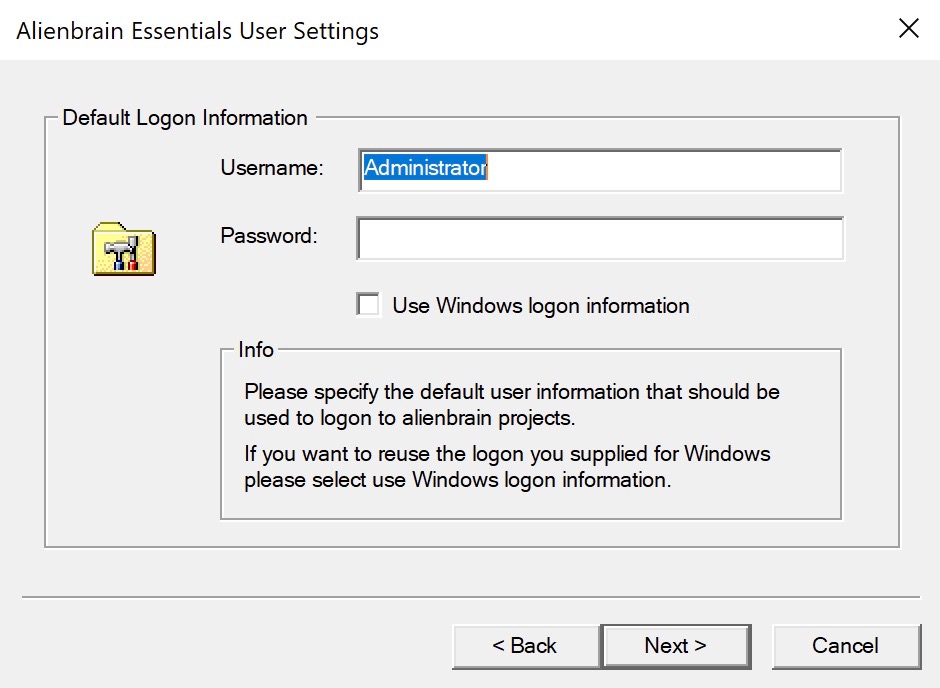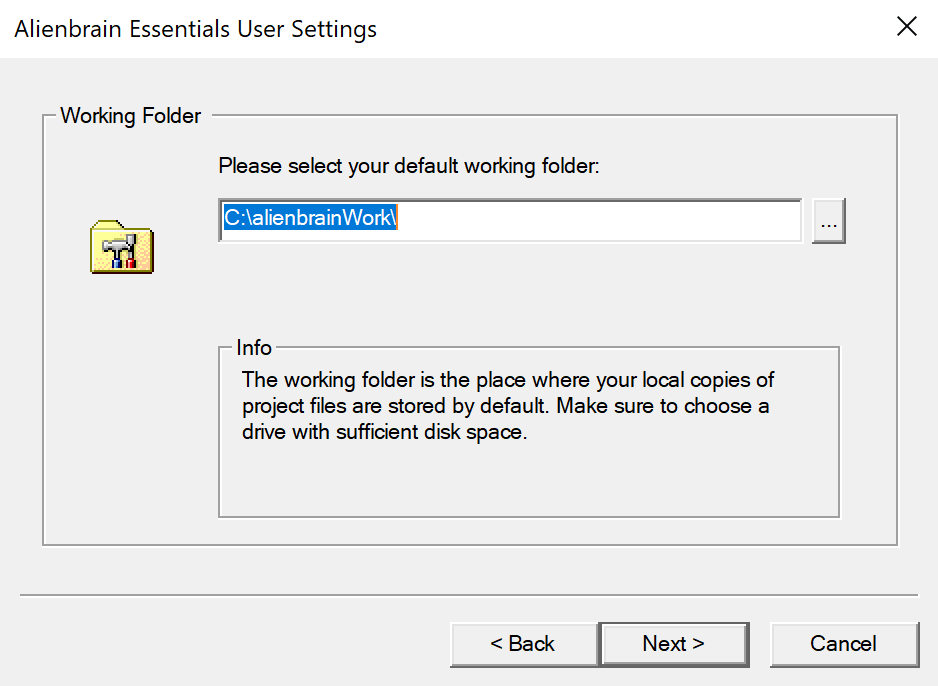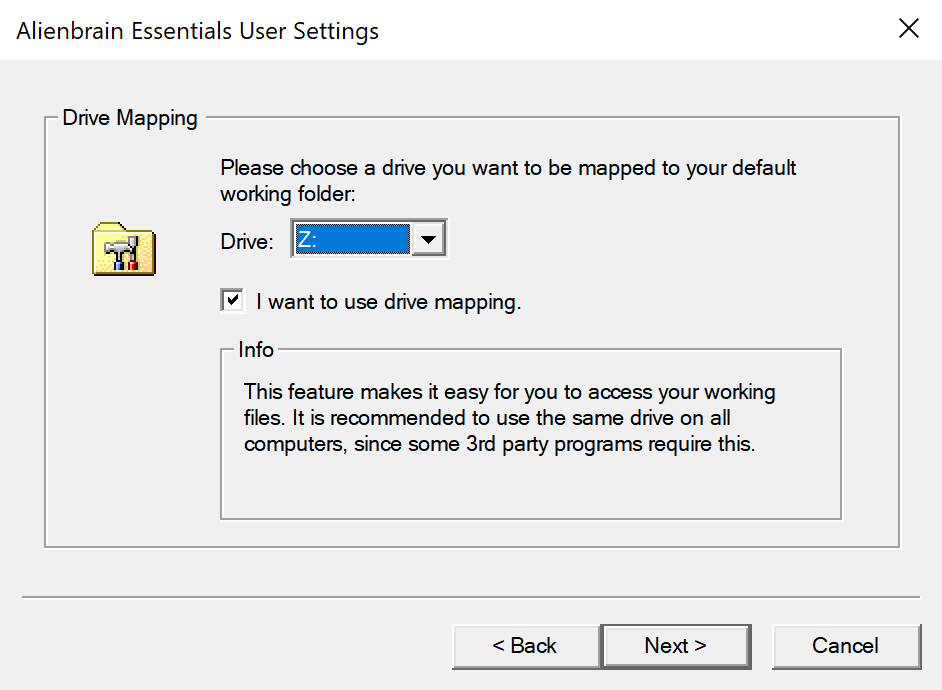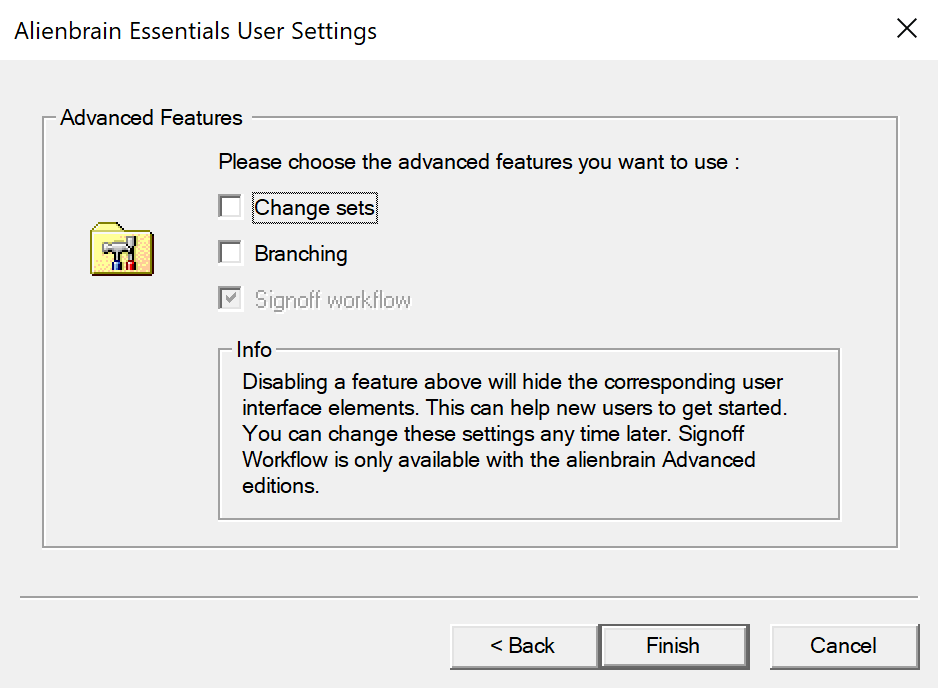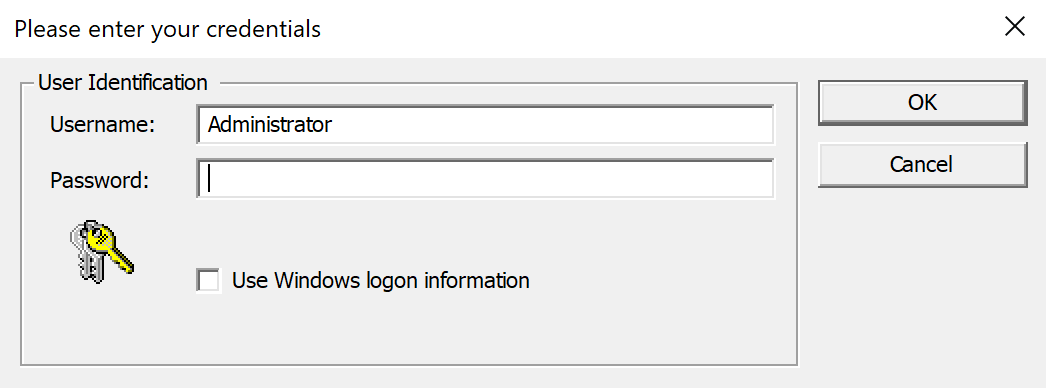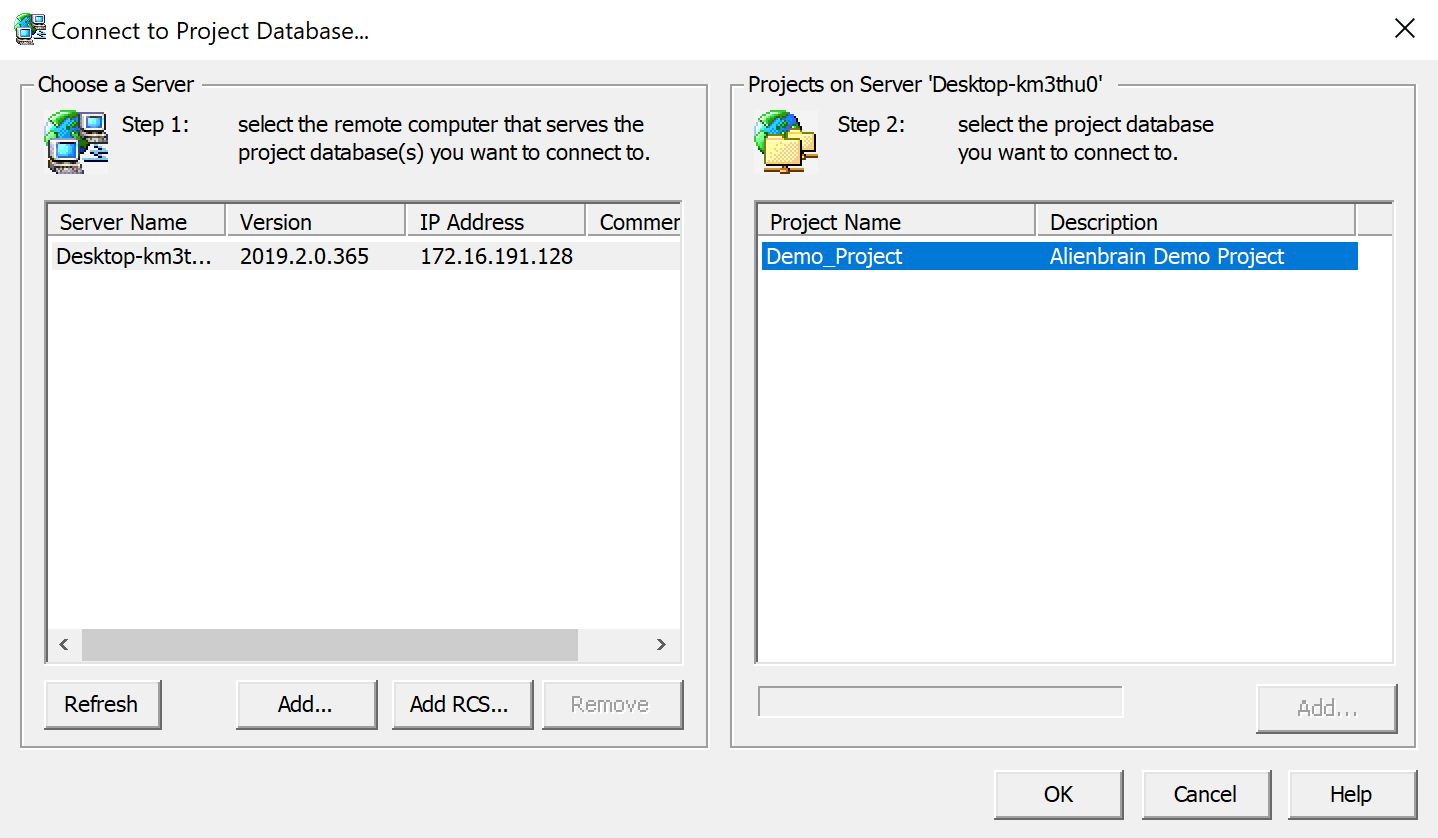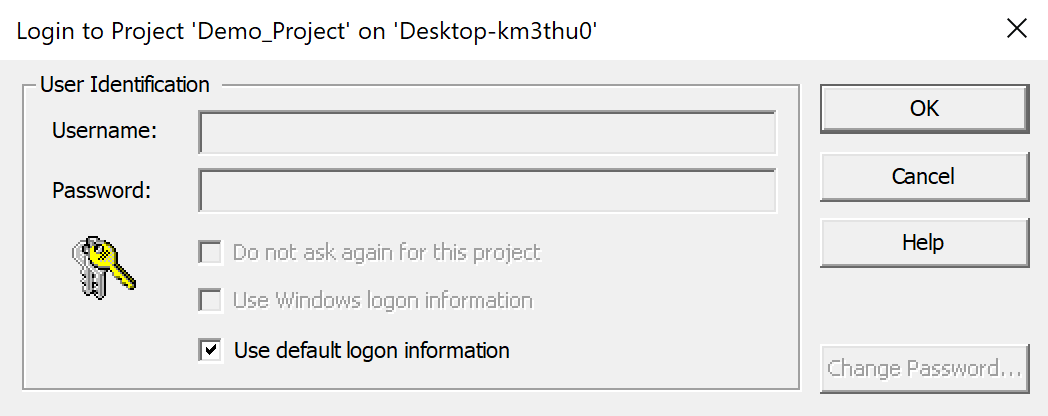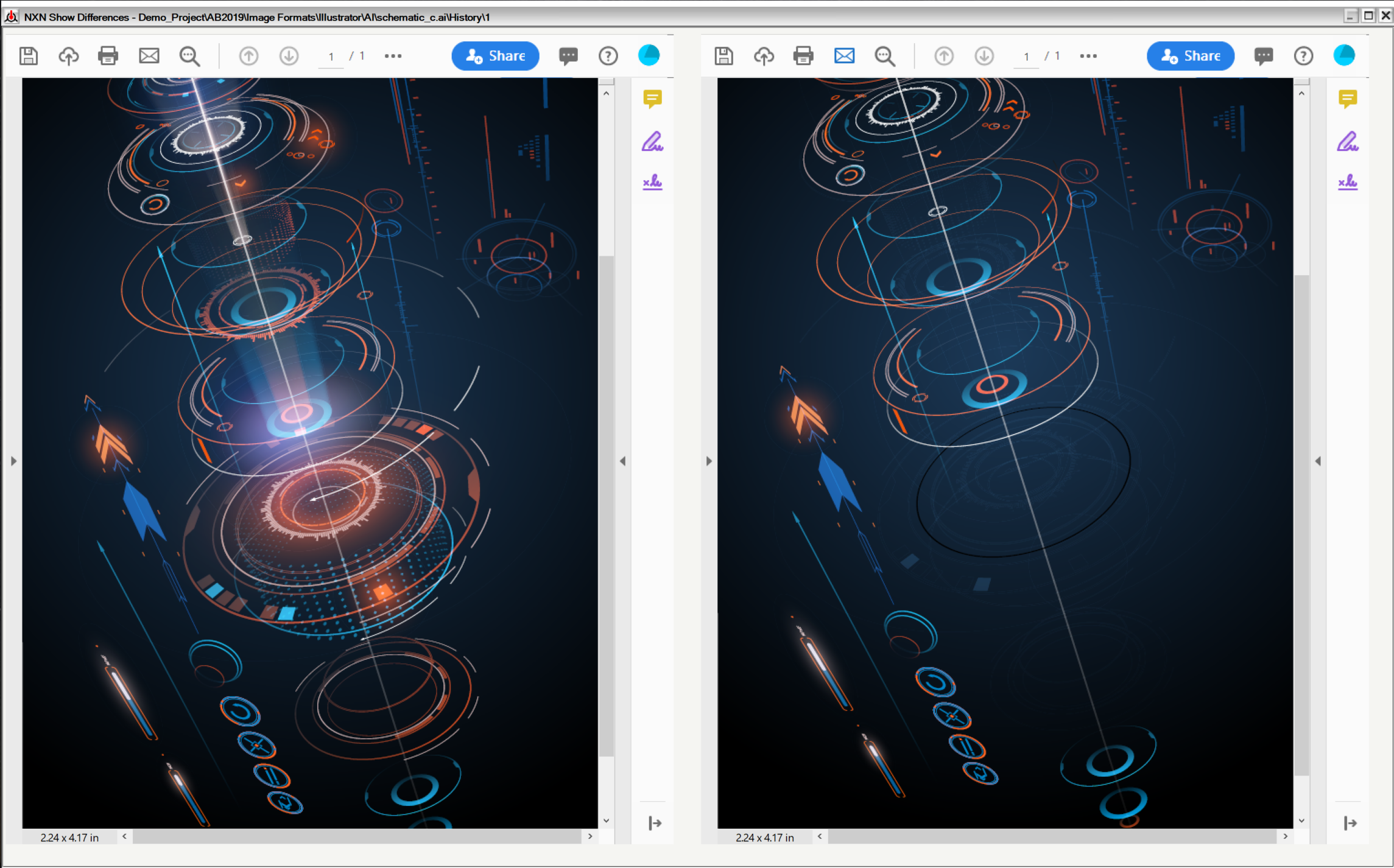入门 - 客户端配置
Alienbrain 客户端
本文将帮助您开始使用Alienbrain 客户端,并包括首次使用时配置客户端所需的步骤。
完整的文档可以在Alienbrain 文档文件夹中的用户指南中找到。
假定您已经安装了Alienbrain 服务器和 客户端,并准备运行Alienbrain 客户端 。
Alienbrain 客户端配置
从桌面上的链接或Windows"开始"菜单中的Alienbrain 文件夹启动Alienbrain 客户端。如果是第一次启动Alienbrain Client,将出现配置向导。
选择要连接的Alienbrain 服务器(列表中应该只有一个用于评估)。
定义默认登录信息。可将其设置为管理员,密码为空白,以便快速评估。 管理员密码可在Alienbrain 管理工具中更新,或添加其他用户。 (Alienbrain Admin 部分) 。
接下来定义你的工作文件夹,你的本地文件将被存储在那里,或者接受默认提供的(C:\alienbrainWork).
选择驱动器映射,使团队能够引用相同的文件,而不会出现本地文件路径不一致的情况。 这将创建一个映射驱动器(默认为Z:\)到上一步设置的工作文件夹。
Alienbrain 客户端将启动并请求连接到项目数据库。点击"是"来访问评估中包含的演示项目。
如果在管理工具中没有更改默认的登录信息,请点击 "是 "来访问数据库。注意:这种情况下,密码应该是空的。
通过选择步骤2中列出的Demo_Project(Project_Name)连接到项目数据库。服务器名称将被选中。
使用配置的早期阶段定义的默认登录信息登录到服务器上的演示项目。
Alienbrain 客户端浏览器
Alienbrain 客户端浏览器将显示演示项目文件和入门指南。
Alienbrain 指南。该指南将在首次执行 Alienbrain 客户端时显示,随后可在帮助
菜单中找到。如果您想使用演示项目评估客户端,请按照这些说明进行操作。如果您想添加自己的项目和用户,请先按照
Alienbrain 管理部分的步骤。
指南的第一步介绍了如何连接到演示项目,虽然很多步骤已经在这篇文章中有所涉及。如果文件是灰色的,说明你的机器上没有本地的文件副本。右键点击项目名称,选择 "获取最新版本 "来获取文件的本地拷贝。
文件在顶部视图中列出,可以在下面的窗格中预览。艺术文件也可以在顶部窗格中显示为缩略图,方法是选择窗格右上方的箭头,然后选择 "显示为缩略图"(详见本指南步骤2)。
按照指南的剩余步骤,了解Alienbrain 的强大功能。
浏览项目
版本控制----检查出文件、编辑和签入文件。
使用文件历史记录和比较版本
对象检查器和预览
强大的搜索功能
通信工具 - 信息传递和注释
下一个。
使用管理工具来管理项目和用户。
行政管理